 Bisogna ammettere che appena acceso il Kindle Fire HD non assomiglia al tablet Android dei nostri sogni. A prima vista infatti l’impressione che si ha è di aver acquistato un front end poco personalizzabile per accedere solo ai contenuti dell’ecosistema di Amazon. Ma lavorandoci sopra un po’, con l’obiettivo di capire come fare per trasformarlo in un device più produttivo, si trovano alcune configurazioni di base (a volte ben nascoste) e dei passi un po’ più avanzati per riuscire ad utilizzarlo a nostro piacimento.
Bisogna ammettere che appena acceso il Kindle Fire HD non assomiglia al tablet Android dei nostri sogni. A prima vista infatti l’impressione che si ha è di aver acquistato un front end poco personalizzabile per accedere solo ai contenuti dell’ecosistema di Amazon. Ma lavorandoci sopra un po’, con l’obiettivo di capire come fare per trasformarlo in un device più produttivo, si trovano alcune configurazioni di base (a volte ben nascoste) e dei passi un po’ più avanzati per riuscire ad utilizzarlo a nostro piacimento.
Vediamo come fare:
Step 1: Alcune configurazioni di base
Effettuare il primo set up del Kindle Fire HD è semplice, il tablet si collegherà con il vostro account Amazon e sincronizzerà automaticamente tutti gli eBook che avete evenutalmente già acquistato (ad esempio usando la app per iPad).
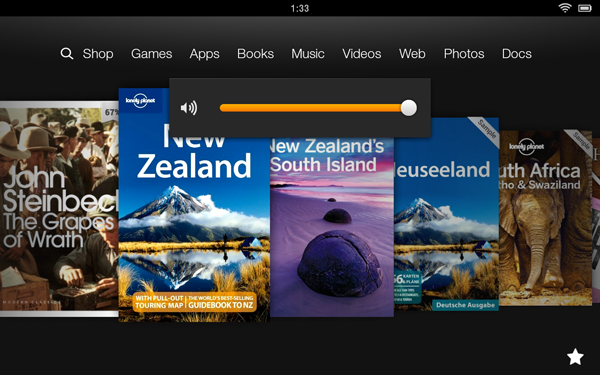
Ora se volete usare il tablet solo per leggere i vostri eBook o per vedere dei film il Kindle Fire HD è perfetto. Ma se volete utilizzarlo anche per navigare sul Web un primo passo da fare è configurare le opzioni di ricerca e navigazione.
Ricerca
La Amazon ha fatto un accordo con Microsoft ed ha configurato Bing come motore di ricerca di default. Se volete sostituirlo con Google dovete lanciare il browser, selezionare l’icona del menu, poi “Settings”, ed infine “Search engine”. Modificate la voce in “Google” ed avrete fatto.
Navigazione
Il Kindle visualizza la versione mobile di alcuni siti (specifica per smartphone), e non la versione web che invece il dispositivo è perfettamente in grado di gestire. Settare la voce “Requested website view” (la trovate in Settings) da “Automatic” a “Desktop” risolverà la questione nella maggior parte dei casi..
Step 2: Configurare la mail
La mail è uno degli aspetti fondamentali quando si parla di produttività. Il supporto di Microsoft Exchange consente di accedere facilmente al vostro account, lo trovate in “Apps”, poi “Mail”. Il client vi richiederà solo lo username e la password, oltre che l’indirizzo del server, tutto qui.
Di default il client mail sincronizza solo l’ultimo mese di posta. Se volete modificare il periodo, ad esempio scaricando tutte le mail, andate in “Settings”, selezionate l’account, fate scroll fino alla voce “Store messages” e selezionalte l’ozione “Forever” in modo da sincronizzare sul dispositivo tutte le mail e tutte le cartelle (verificate però che sul vostro Kindle Fire HD ci sia lo spazio necessario).
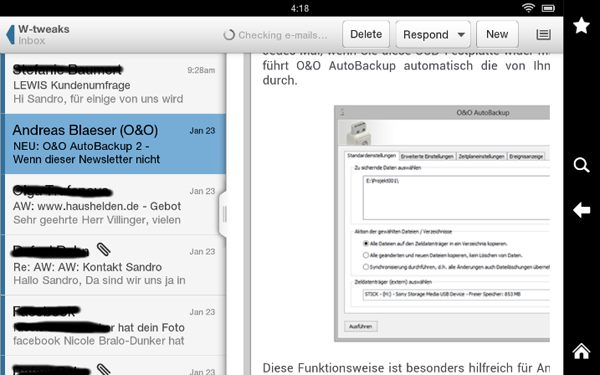
Step 3: Migliorare la durata della batteria
Esso alcuni passi che vi consentiranno di ottimizzare la durata della batteria:
Luminosità: Abbassare la luminosità dello schermo al 70% può dare fino a 45 minuti di autonomia in più.
Bluetooth e Wifi: Se non utilizzate una tastiera Bluetooth (o altra periferica BT) meglio tenerlo spento. Ed inoltre mentre state vedendo un film o leggendo un libro non ha molto senso lasciare acceso il Wi-Fi. Per spegnerli basta fare un swipe partendo dall’alto dello schermo, selezionare poi “Wireless” e spegnere Bluetooth e Wi-Fi. Anche questi passi danno fino a 45 minuti di autonomia in più.
GPS: Anche spegnere il GPS consente di migliorare l’autonomia (seppur di poco). Per disabilitarlo lanciate “Settings”, andate in “Location-based Services” e settate ad “Off” sia la voce “Enable Location-based Services” che la voce “Location & Google Search” settings.
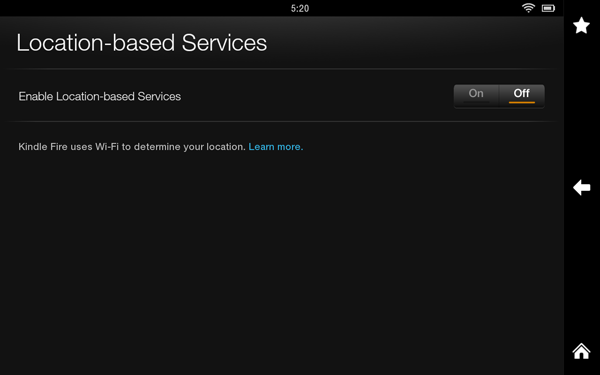
Sincronizzazione della posta: Di default la app mail del Kindle verifica la presenza di nuove mail e sincronizza la vostra casella di posta ogni 15 minuti. Ciascuna di queste verifiche consuma un po’ di batteria. Una opzione è sincronizzare solo quando si usa la app.
Seguendo questi step potreste guadagnare, in tutto, fino a 2,5 ore di utilizzo.
Step 4: Utilizziamo alcune app
Fare un filmato e caricare il video su YouTube può non essere così semplice come sembra. Infatti la front camera del Kindle Fire HD è disponibile solo durante l’utilizzo di alcune app (come Skype per Kindle Fire).
Ma con un piccolo trucco è possibile utilizzare la Camera app di default di Android per effettuare filmati e foto a 1080p. Ecco come fare: Innanzitutto scaricate la app ES File Explorer dall’Amazon App Store (qualunque altro file explorer per Android/Kindle va bene lo stesso).
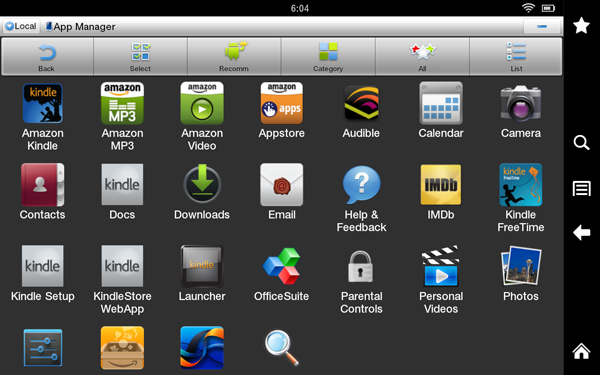
Lanciate la app ed andate alla sezione “AppMgr”, selezionate poi “Category” ed infine “System apps”. Troverete qui la Camera app ed altre applicazioni “nascoste”. Selezionatene l’icona, poi “Open”. D’ora in poi l’applicazione apparirà nella home del vostro Kindle.
Parlando di app mancanti soprendentemente sul Kindle non c’è una app per YouTube, ed anche se si trovano diverse alternative nello store nessuna è valida come le app ufficiali per Android o iOS. Fortunatamente però, se abilitate il sideloading, potrete scaricarla dallo store.
Vediamo come: fate un swipe partendo dall’alto dello schermo, selezionate “Device” ed accertatevi che la voce “Allow Installation of Applications” sia ad “On”. Poi scaricate la app di YouTube sul vostro PC (versione ufficiale qui, versione hacked HD qui) ed utilizzate Windows Explorer o Finder per copiarla nella directory “Download” del Kindle. Disconnettete il dispositivo ed aprite un qualunque file manager, andate alla directory “Download”, selezionate il pacchetto YouTube e poi “Install”. Fatto !
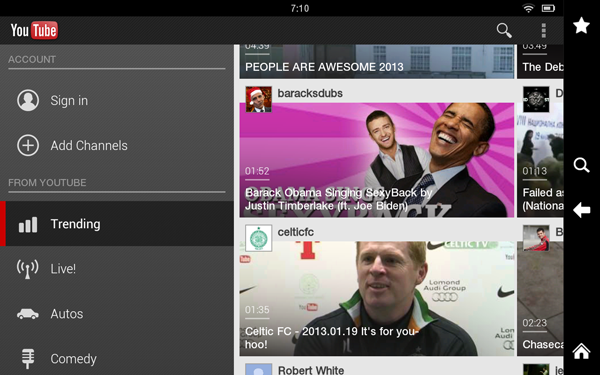
Step 5: Parliamo di Flash
Per far funzionare il Flash player sul Kindle Fire sono necessari i seguenti passi:
Primo, scaricate l’ultimo Flash Player APK da questo thread o dal sito ufficiale di Adobe. Come descritto nello Step 4 anche in questo caso dovrete copiarlo nella cartella “Downloads” del dispositivo ed eseguirlo con una app file manager. Poi, scaricate Dolphin Browser o Opera Mobile dal Google Play Store. Una volta che Dolphin o Opera sono stati installati i siti in Flash funzioneranno correttamente !
Step 6: Più produttività
Di seguito alcuni suggerimenti per utilizzare al meglio il vostro Fire HD:
Caps lock: Per attivarlo basta un doppio tap sul tasto SHIFT !
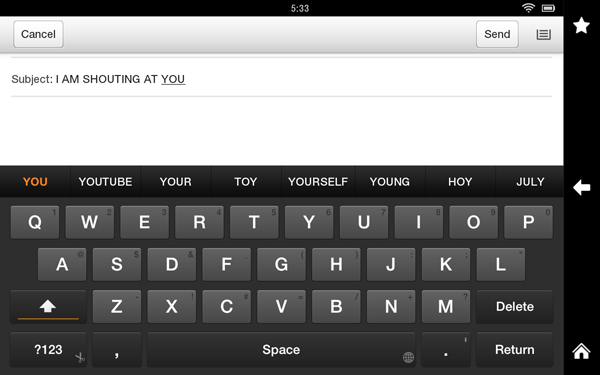
Dropbox: La app ufficiale non è disponibile nello store di Amazon, va scaricata dalla pagina di Dropbox per Android ed installata manualmente (non sono necessari diritti di root).
iTunes: Uno dei modi possibili per poter accedere alla vostra libreria iTunes è utilizzate l’Amazon cloud per fare streaming col Kindle. Nota bene: funziona solo con file AAC non protetti e file MP3. Vediamo come procedere: Scaricate l’Amazon MP3 Downloader, selezionate l’icona “Cloud player” sul vostro desktop, poi “Import Music” dal sito. Questo installerà il Music Importer che vi consentirà di caricare tutta o parte della vostra libreria iTunes sull’Amazon cloud.
Chiudere i tab: In caso abbiate aperto diversi tab nel Silk browser non è necessario cliccare sul tasto “X” di ciascuno per chiuderli tutti. Basta selezionare e tenere premuta la piccola freccia nella tab bar e scegliere “Close all tabs.”
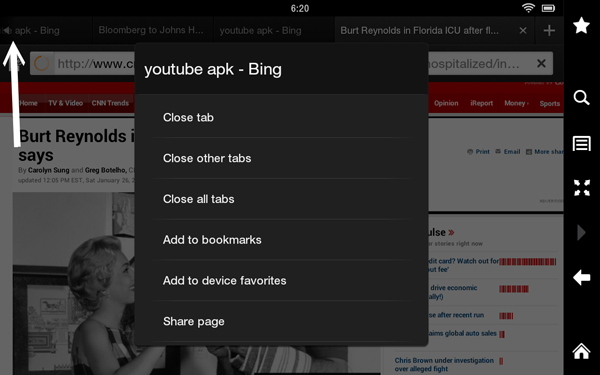
Step 7: Root o non root ?
Volete poter provare diverse app dal Google Play store, comprese quelle per cui è necessario il root del dispositivo ? Effettuare il rooting del Kindle può sembrare più pericoloso e difficile di quanto in realtà non sia, il tutto grazie ad alcuni scripts che rendono il proceso realmente semplice.Vediamoli.
Ricordatevi sempre che, sopratutto in questo caso, state agendo a vostro esclusivo rischio e pericolo !! Ricordate anche, ovviamente prima di eseguire i passi descritti di seguito, di fare un backup dei vostri dati, la procedura prevede un full restore del dispositivo !
1. Assicuratevi che la voce “Allow Installation of Applications” (vedere Step 4) sia abilitata e che la modalità USB debug sia attiva (“Security\Enable ADB” a “On”).
2. Collegate il vostro Kindle Fire HD al PC ed eseguite i passi seguenti: scaricate i file QuemuRoot_v1.0.zip e Kindle_Fire_HD_ADB_Drivers.zip da XDA Developers. Scaricate anche il pacchetto “Root with Restore” (AGGIORNAMENTO: il link non è più funzionznte). Decomprimente i primi due file in cartelle diverse.
3. Installate prima di tutto i driver Kindle Fire USB e riavviate. Se state utilizzando Windows 8 ed avete problemi leggete qui.
4. Lanciate il paccheto “Root with Restore”, eseguite il file “RunMe.bat” e selezionate la modalità “Normal”. Ora tenete d’occhio il vostro Kindle, dovrebbe richiedervi un full restore. Confirmate selezionando “Restore my data” ed inserite la password. Dopo alcuni secondi il dispositivo si riavvierà due volte.
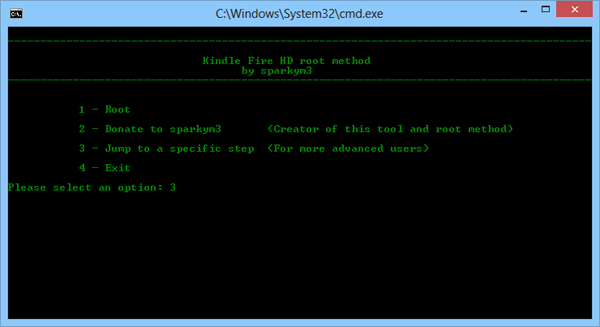
5. La procedura dovrebbe durare solo qualche minuto. Una volta completata avrete l’accesso come “Superuser” e dovreste trovare una nuova applicazione denominata “SuperSU” nella lista della app.
6. Dovrete ora copiare nella directory “Download” del vostro Kindle Fire HD, usando il PC o il MAC, i seguenti file:
a. GoogleServicesFramework.apk
b. Vending.apk
c. GPlay.apk
7. Come già descritto accedete alla directory “Downloads” del Kindle utilizzando un file explorer ed eseguite i tre file. Una volta fatto potete eseguire il Play store ed effettuare il login con le vostre credenziali Google.
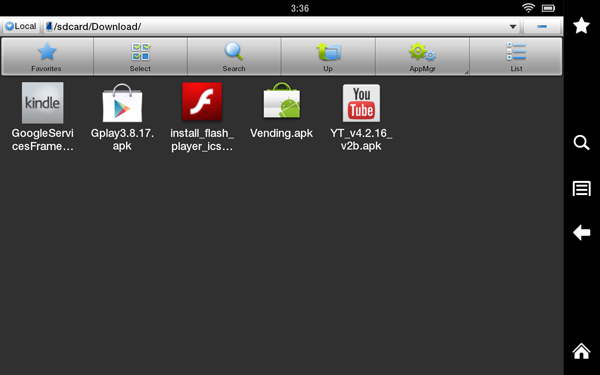
In caso non riusciate ad accedere al Play store o se l’applicazione va in crash al primo avvio un reboot dovrebbe risolvere.